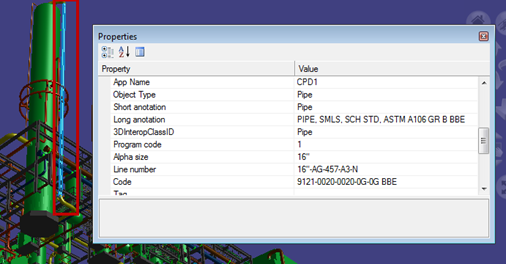CADWorx command of the week
1. Launch CADWorx Plant Professional

3. Click Export to VUE file ![]()
4. Select Entire Drawing
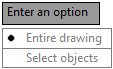
5. Type VUE Tutorial Model in File name, and then click Save.
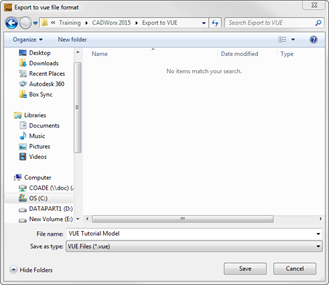
The VUE Tutorial Model.txt displays.
1. Review this file for any failed lines.
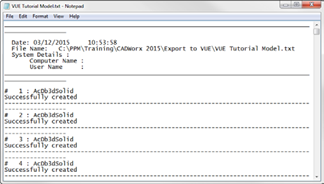
Close the.txt file.
Display .vue file in SmartPlant Review
1. Click Start > All Programs > Intergraph SmartPlant Review > SmartPlant Review.
Tip: If you do not have SmartPlant Review, you can open the .vue file in CADWorx Design Create.
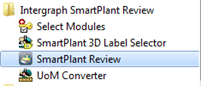
SmartPlant Review displays.
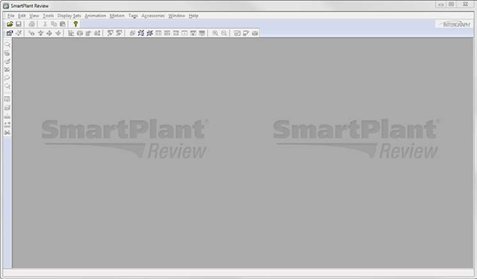
2. Click File > Open.
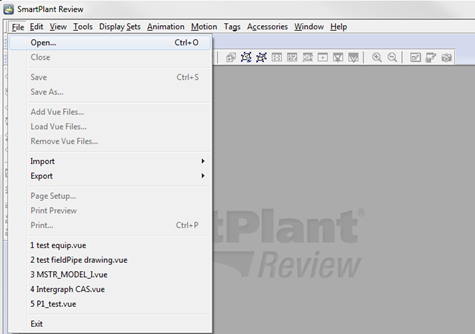
3. Navigate to PPM\Training\CADWorx 2015\Export to VUE, select VUE Tutorial Model.vue, and then click Open.
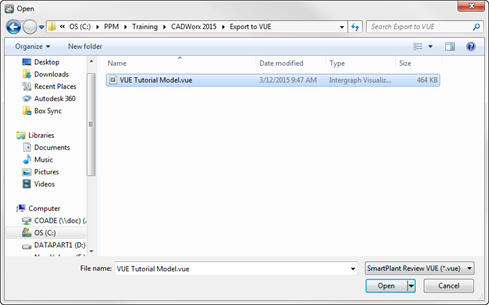
The Create Project dialog box displays.
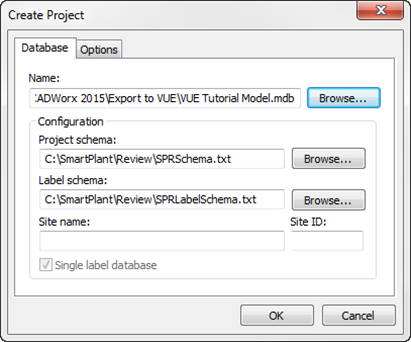
4. Click OK.
The models opens, but you have to adjust the view to see the entire mode.
5. Click Fit View to Model
The model displays.

6. Click Properties.
The Properties dialog box displays.
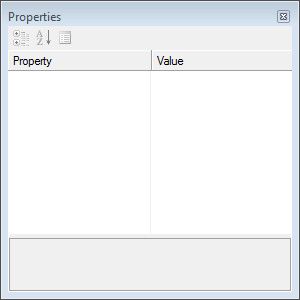
7. Select a component to display the properties data.